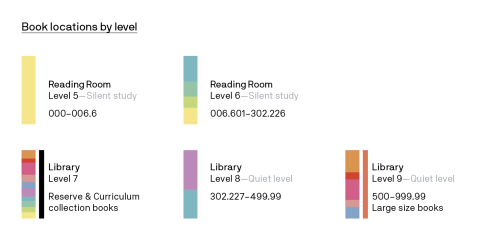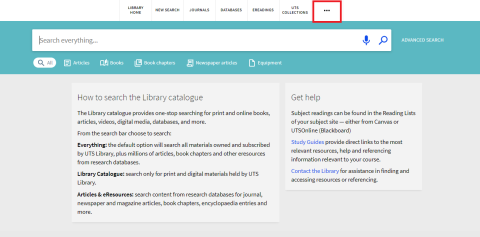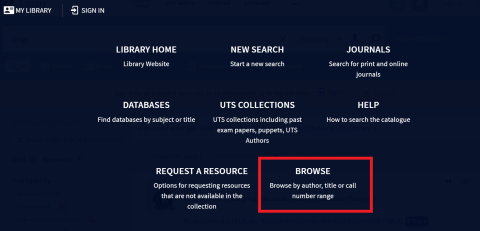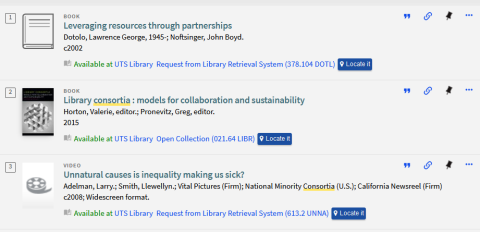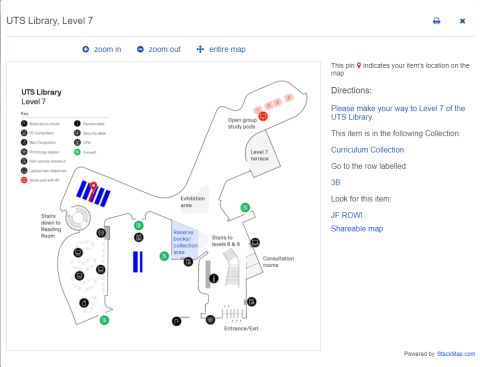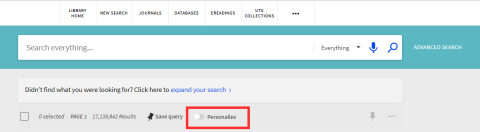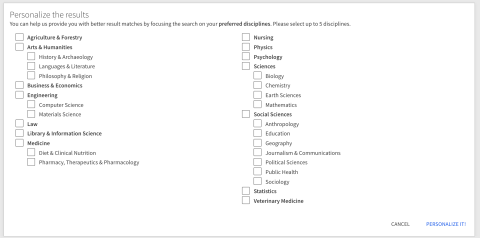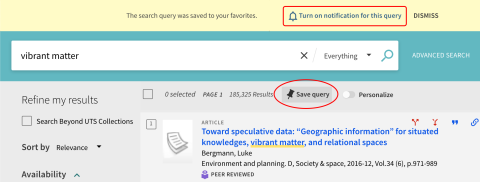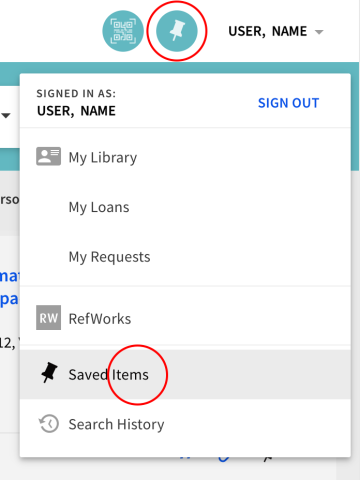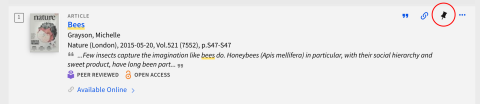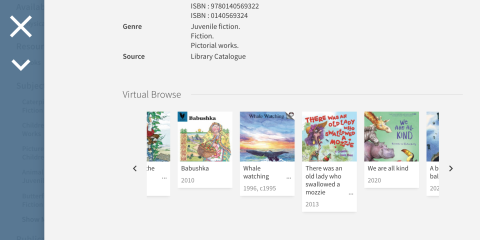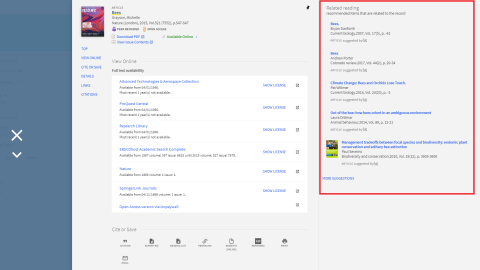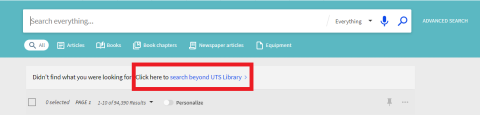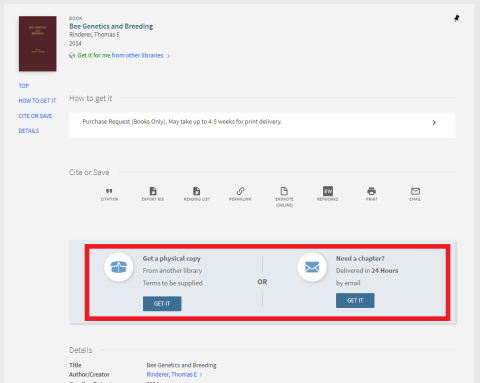Discover advanced functions and tips for using the Library catalogue – helping you find resources for your study or research.
Browsing by call number
UTS Library uses the Dewey Decimal classification system to assign call numbers to Library items based on subject area. Each call number indicates where the item is located on the Library shelves. (Click to enlarge images).
Items stored in the Library Retrieval System (LRS) have call numbers assigned to them and are accessed by request.
Call number ranges can also be browsed, returning results from a certain subject area. Select Browse under the More (ellipses) menu from the catalogue. (Click to enlarge images).
When browsing items on the Library shelves by call number, remember that some call numbers might be located in the Large size books collection on level 9. These books are larger than typical ones and are housed on bigger shelves to accommodate their size.
Find the location of books on the Library shelves
Select the Locate it button on any item held on the Library’s shelves and view a map showing the specific set of shelves where it should be located. (Click to enlarge images).
Start your search with Research Assistant
Research Assistant is an AI tool that summarises the top content from your search query and provides links to trusted library resources.
When you ask Research Assistant a query it will:
- Scan the Library collection and provide a summary based on the top 5 relevant resources to give you a quick understanding of the search topic.
- Connect you directly to the original resources with in-text references.
- Provide search suggestions to help you expand your topic and explore related search queries.
Research Assistant is easily accessible from anywhere across the Library catalogue (once signed in), simply start a new search query from the menu bar or use the Research Assistant widget on the side of the screen.
Filtering searches in the Library catalogue
Entering a phrase into the search bar can sometimes produce thousands of results, especially if broad search phrases are used. Filtering searches can help expand or narrow down results and target certain kinds of resources.
Filter a search from the Library homepage by selecting the type of item you are searching for, i.e. Articles or Databases. (Click to enlarge images).
Filter a search in the Library catalogue by selecting the collection you want to search for a resource in, i.e. Library Catalogue or Articles and eResources.
Filter the search further by selecting the type of item you are searching for, i.e. Articles, Books, Book Chapters or Equipment.
Alternatively, filter search results using the left-hand menu panel filter options.
Filter search results further by personalising what order results are shown based on discipline. Select Personalize underneath the search bar and select the relevant disciplines to target results from - this can be toggled on and off every search.
Search within the full text of a record
Your search results in the catalogue are generated by matching your search terms to key information such as title, author, subject and resource descriptions.
You can use the Search within full text toggle to discover more results relevant to your search.
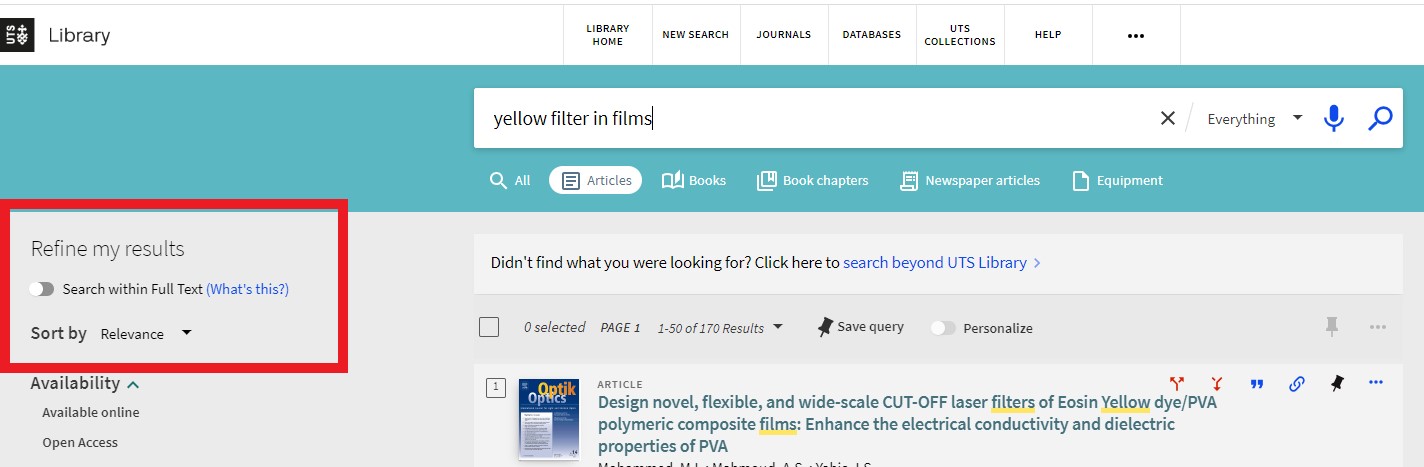
When Search within full text is enabled, the results returned match your search terms to the full indexed content of resources. This can be useful when you would like to expand your search and find broad topic queries within the abstract, table of contents and full text of resources.
When Search within full text is disabled, the results returned match to the key information such as title, author, subject and resource description. This is useful when there are specific resources you want to find.
Save searches in the Library catalogue
Quickly search a previously used search phrase and turn on alerts when a new item is listed under the saved phrase. Select Save query (requires log in) at the top of the search results to save a search phrase. (Click to enlarge images).
Access saved searches
Access saved searches with a shortcut from the homepage. Navigate to My Library, then select either:
- The shortcut icon next to your User Name, or
- User Name, and scroll down to Saved Items in the menu
From here, navigate to the Saved Searches tab and select the desired search.
Remove a saved search and change alert settings from here. Saved Records (see section below) and Search History are also accessible from this location.
Save items in the catalogue
Keep track of items, or records, in the catalogue and quickly return to them later by selecting the pin icon next to an entry. Any saved items will then appear as a list under Saved Records. (Click to enlarge images).
Get notified of new publications
Set up email notifications or RSS feed alerts for Saved Searches and get notified when new content related to the search is published.
Select Turn on notifications for this query when adding a specific search entry to Saved Searches and enter your email address to receive email alerts.
For browsers enabled with an RSS Reader, subscribe and monitor search feeds by selecting the RSS icon in the Saved Searches list.
Discover similar resources with recommendations
The Library catalogue features a recommendation function to help you discover related resources for journal articles or physical books in the Library catalogue.
Recommendations for physical books will automatically appear on the catalogue entry when selected from the search results. (Click to enlarge images).
Recommendations for related journal articles are featured to the right of the page under Related reading.
One-click access to scholarly articles across the web
LibKey adds one-click access to full text articles from the Library catalogue, the Library’s databases, and Google Scholar.
Add the browser extension and LibKey will work automatically while you search across the internet to provide one-click access to sources that might otherwise sit behind a paywall.
Select University of Technology Sydney in the setup for access. Learn more about using LibKey browser extension.
Search beyond the UTS Library collection
Expand searches to include results from outside of UTS LIbrary collection and request to loan a resource from partnering libraries.
Once signed in, select search beyond UTS Library at the top of the search results. (Click to enlarge images).
Once you have found what you are looking for, you can access the item online or request to loan the item depending on what format the item is available.
Browse and collect your favourite journals
Keep up to date with key articles from your area of study with the help of BrowZine.
Select View Journal Contents on journal entries in the Library catalogue to access further articles from that journal and other related journals through BrowZine.
Alternatively, access BrowZine directly to browse journals and access full-text articles subscribed to by UTS Library.
Once in BrowZine, create a personal bookshelf of journals, bookmark articles to read later and set alerts to stay up to date with new article releases. (Click to enlarge images).
Support
For assistance with finding and accessing resources, contact the Library or chat to us for one-on-one help when you need it.